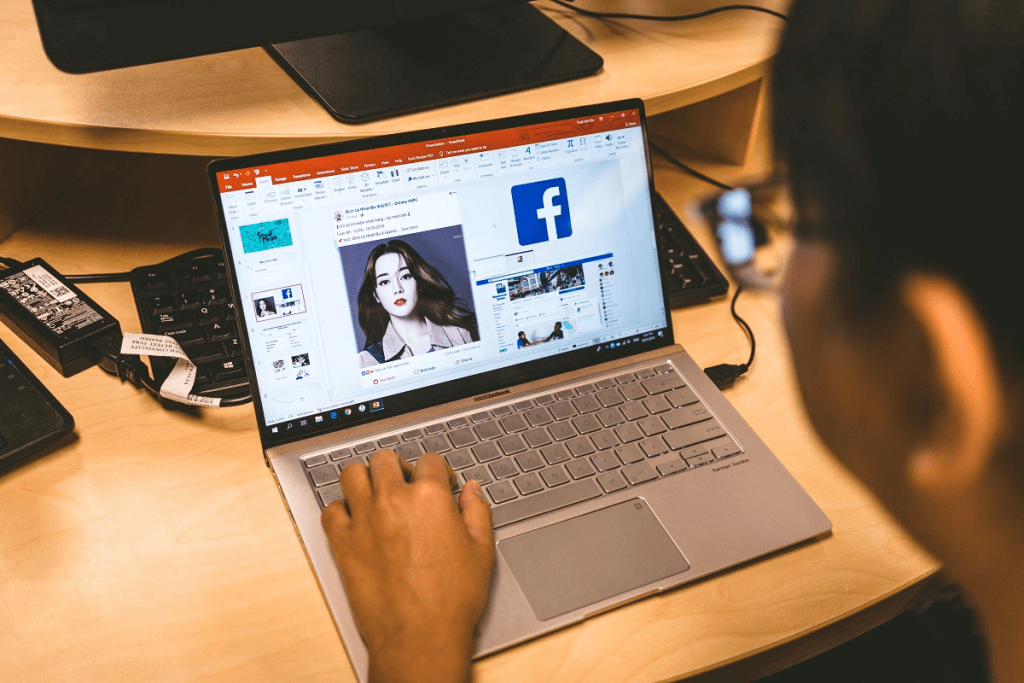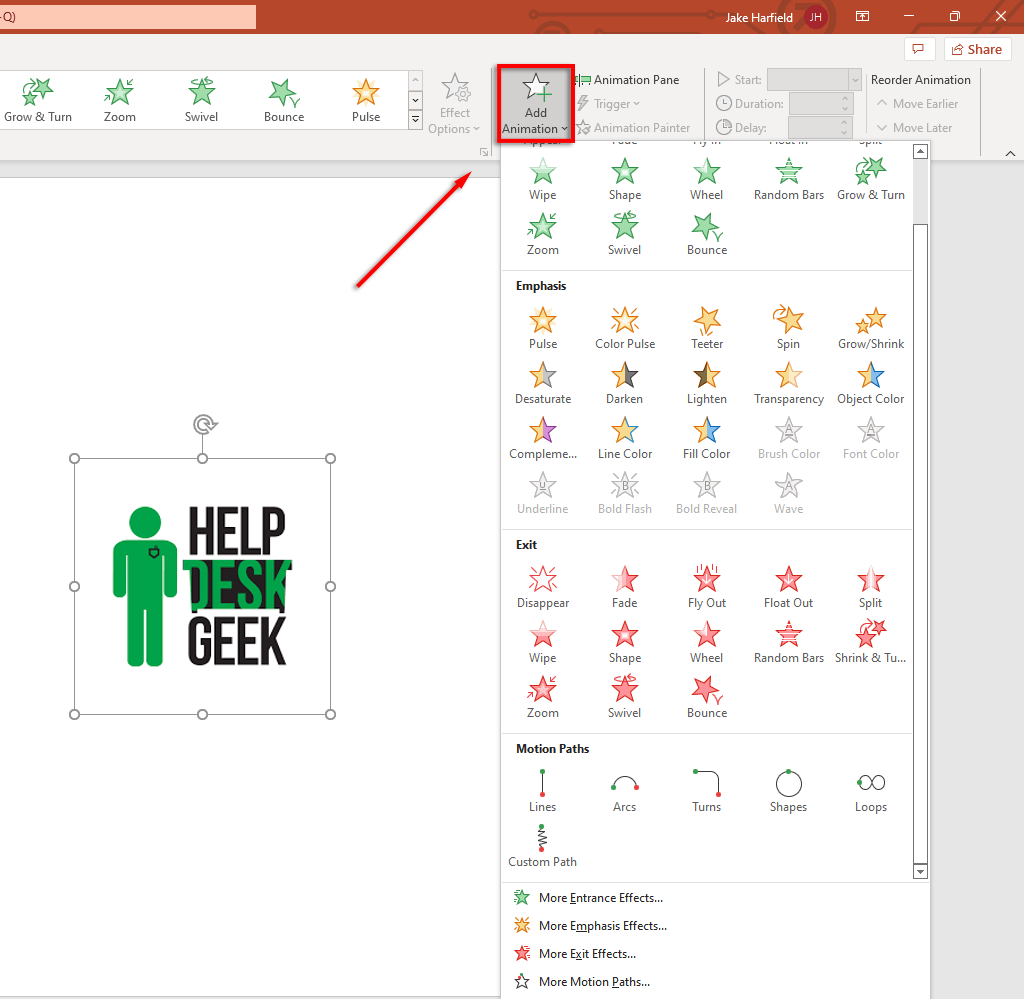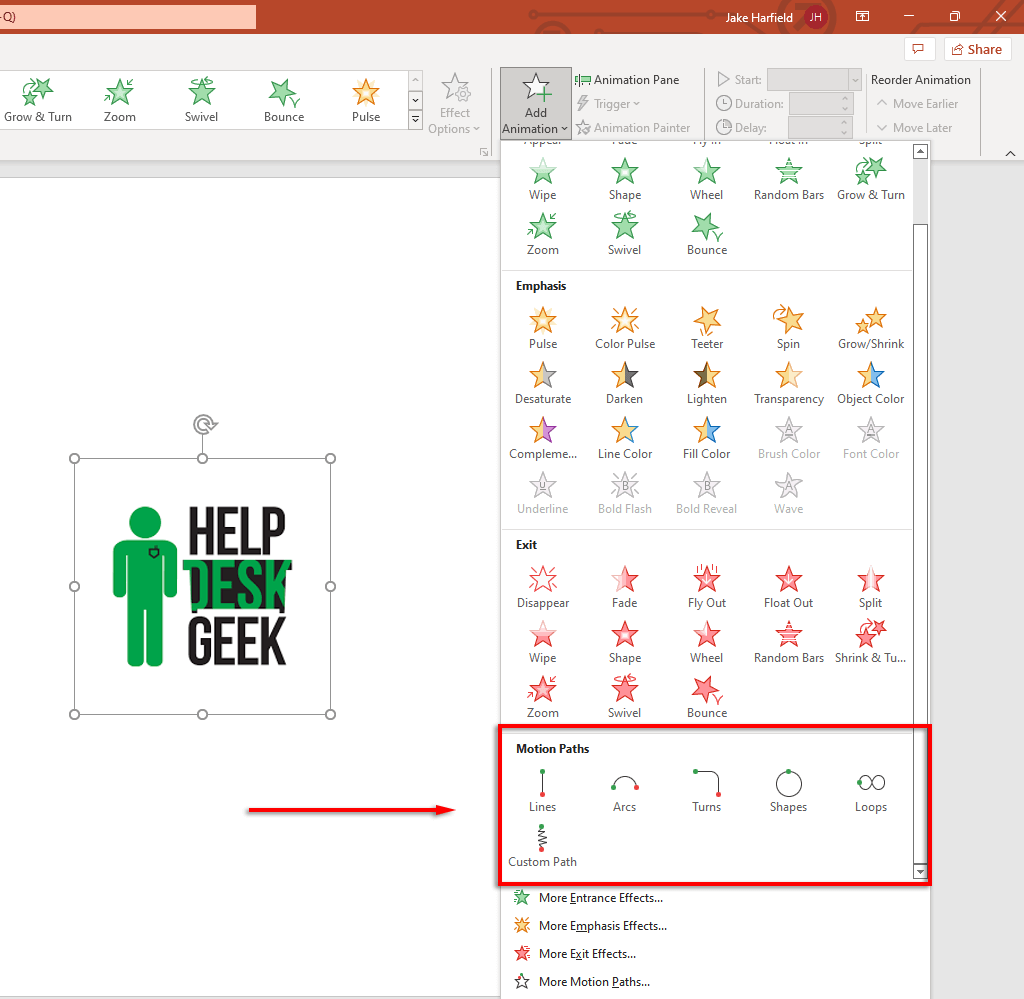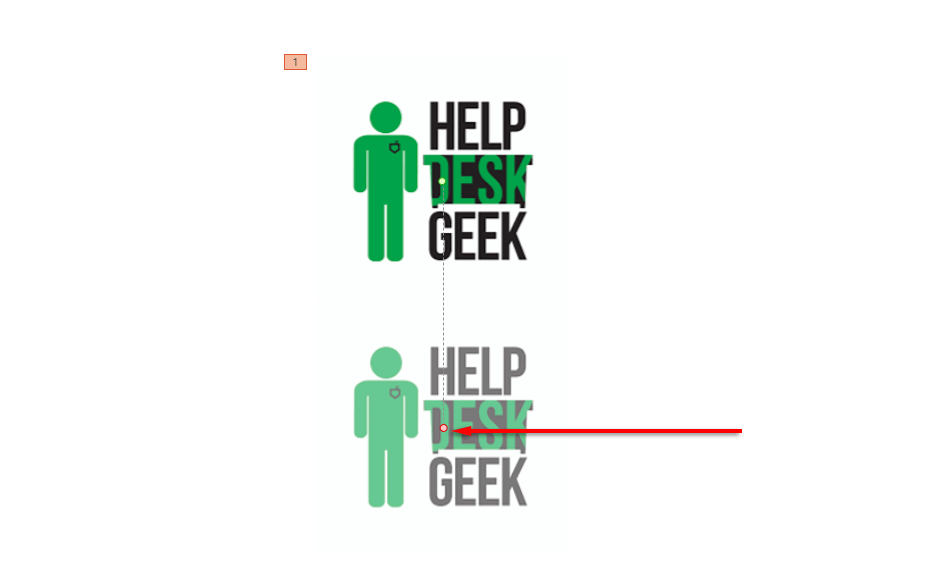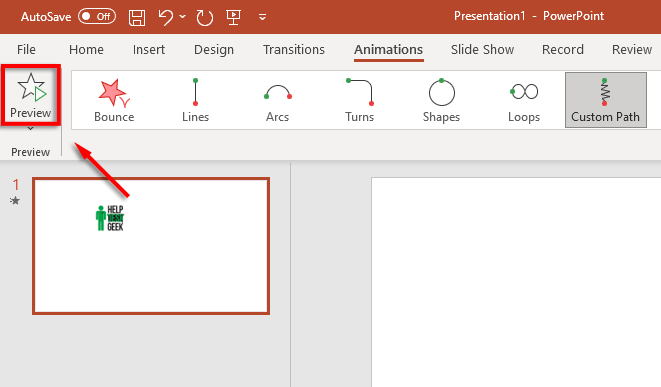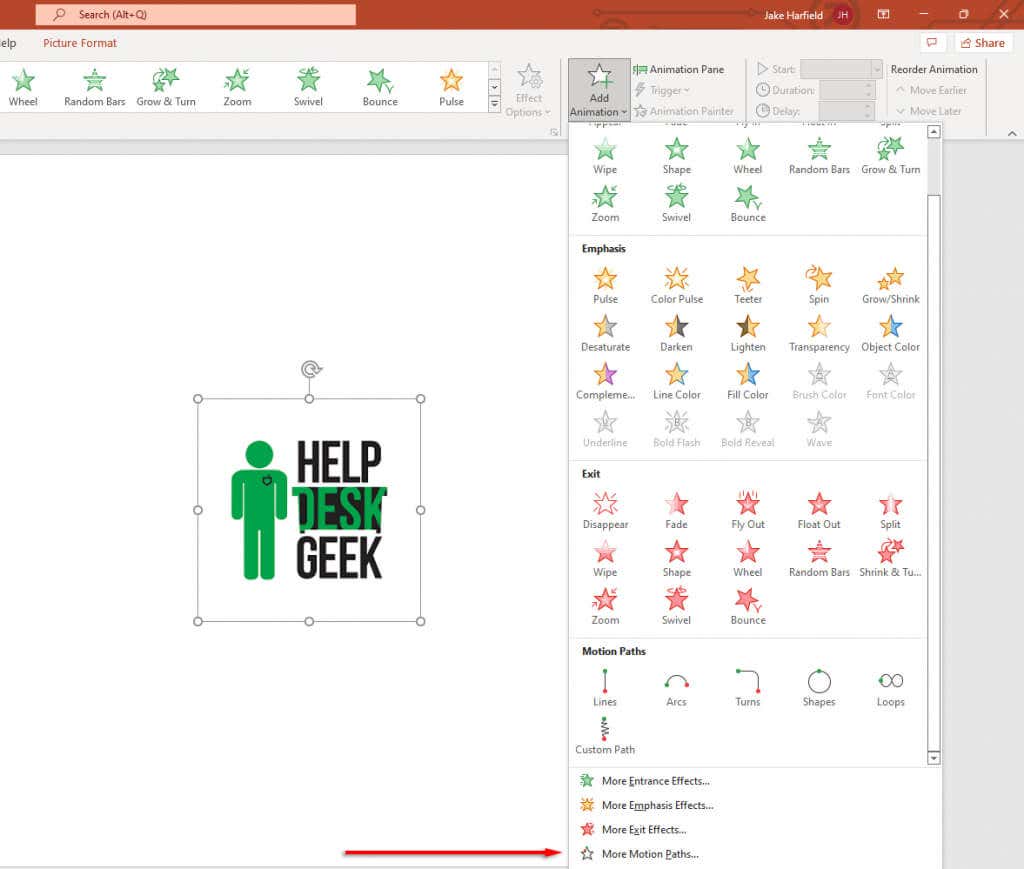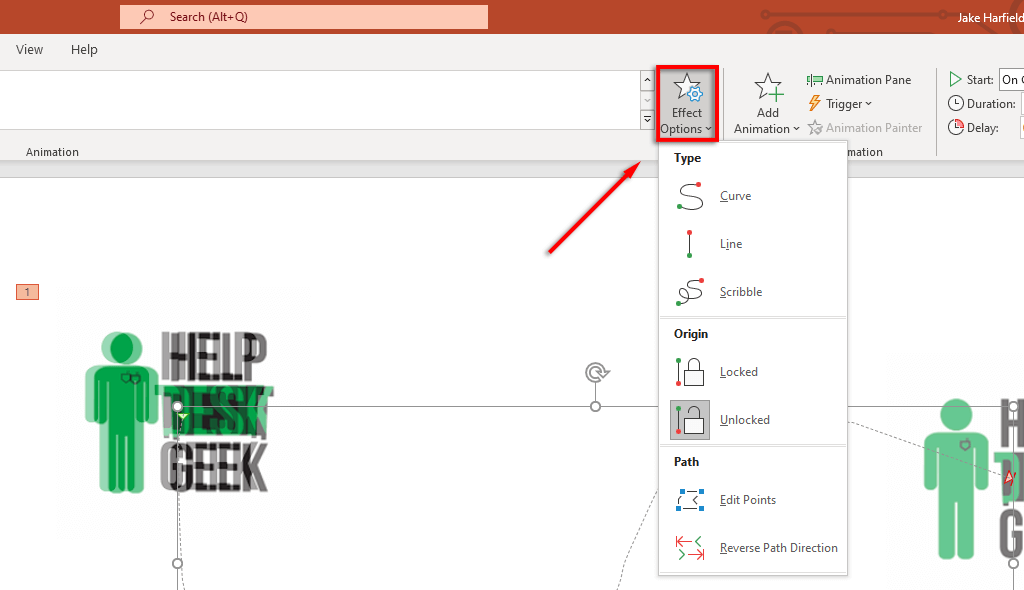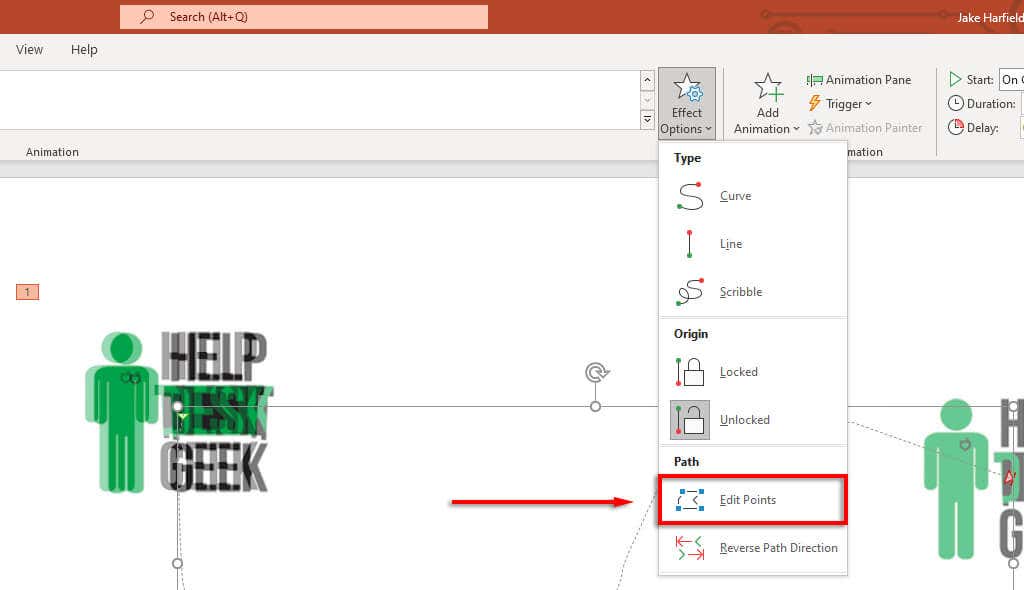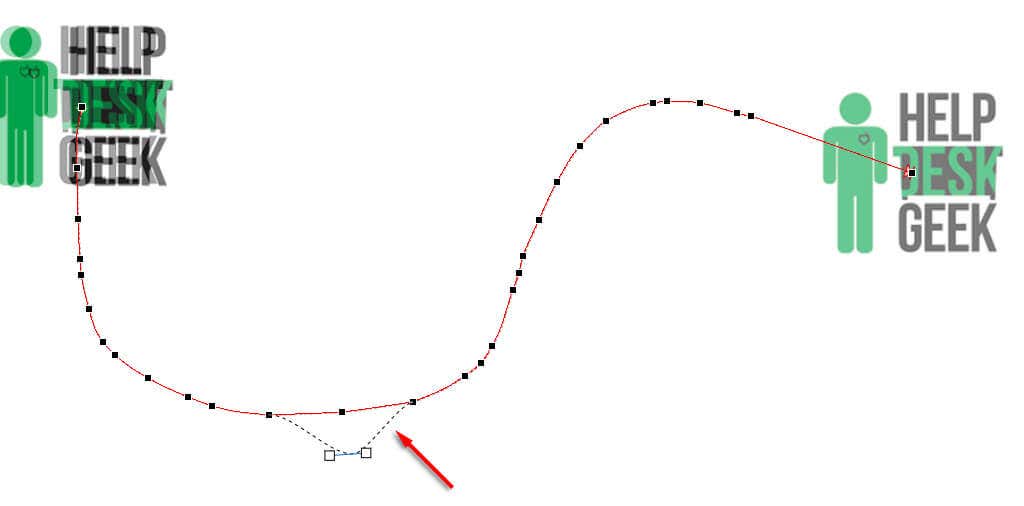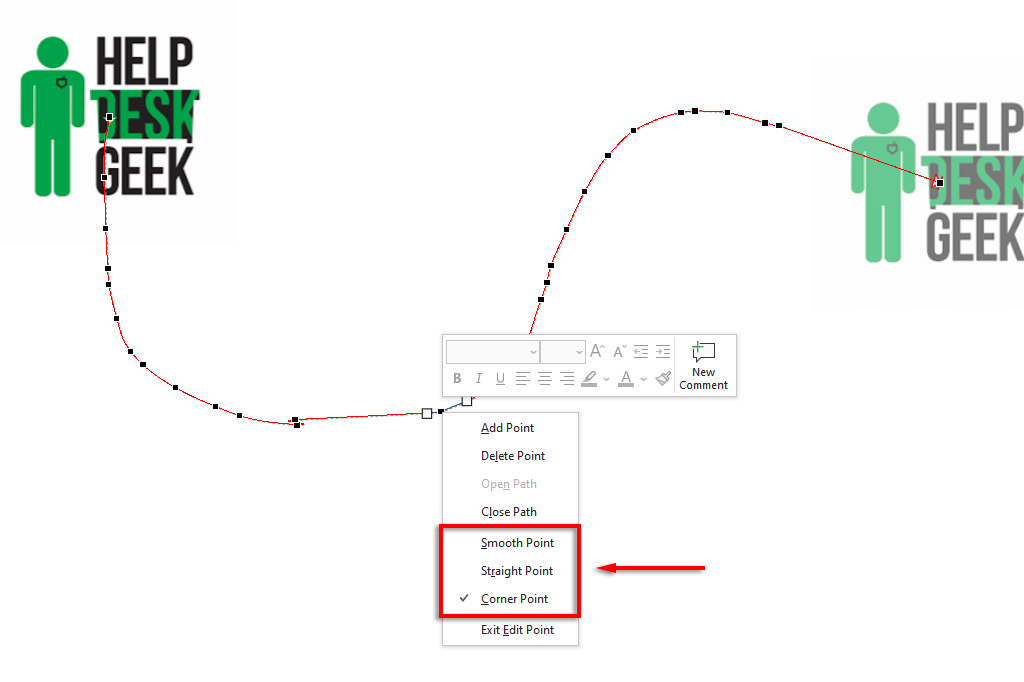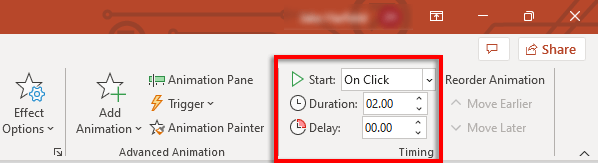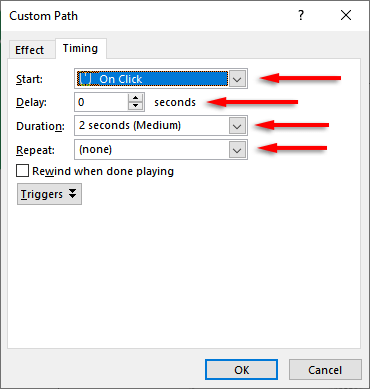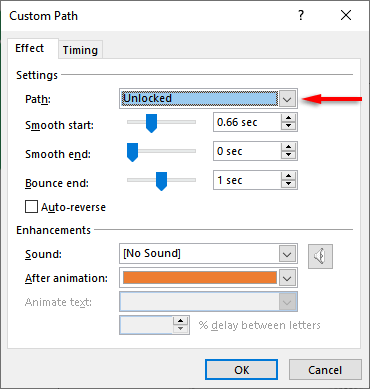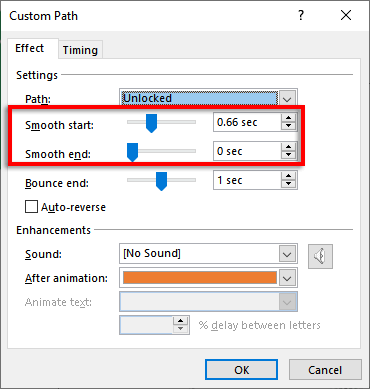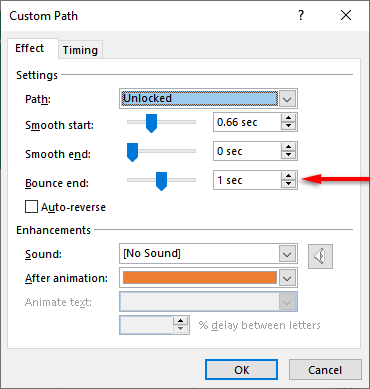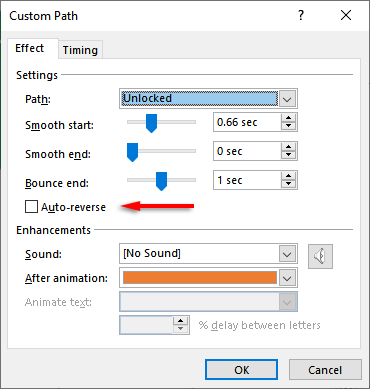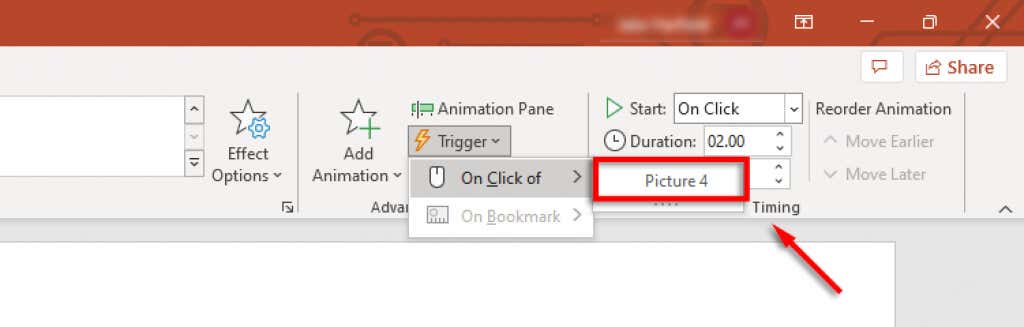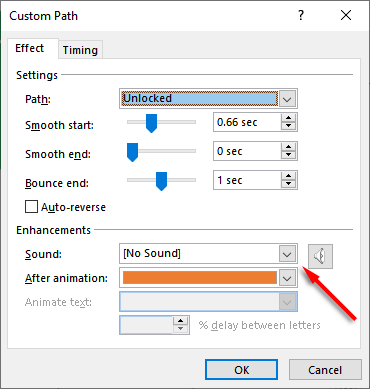Whether you’re a PowerPoint beginner or you just missed this feature in the past, we’ve got you covered. In this PowerPoint tutorial, we’ll explain how to use motion path animations in Microsoft PowerPoint.
How to Add a Motion Path Animation
Motion path animations are a great way to make your slideshow more engaging, and the complexity of your animations is completely up to you. If you just want to add a simple animation, like an object moving into the center of your slide in a straight line, the process is fairly straightforward. Note: The process explained below should work for Microsoft Office 365 on Windows and the newer Mac versions as well as PowerPoint 2013 and PowerPoint 2016. Here’s how to add a basic motion path animation: Note: You can also add more advanced animations by clicking More motion paths… in the Add Animation drop-down menu. You can also add multiple motion path effects to the same object. Below, we’ll explain how you can customize your motion paths and create more complicated PowerPoint animations.
How to Customize Motion Paths
Once you’ve added a motion path to your object, you can change the direction and timing of your motion path and add enhancements to make your animation pop.
To customize the motion path:
To speed up or slow down your animation:
Alternatively, double-click your motion path and select the Timing tab. Here, you can add the start conditions and change the delay and duration of your animation. You can also set the animation to repeat and rewind once finished.
To enhance your motion path and further customize its timing:
First, double-click the motion path. This will open the Motion Path animation options window. There are several settings in this window which enable you to make your animation flow exactly how you want it to. Here’s what the settings do under the Effects tab:
To add a custom trigger for your animation:
To add sounds to your animation:
PowerPoint Strikes Again
PowerPoint has long been one of the most powerful apps in the Microsoft Office suite, enabling users to easily create beautiful slideshows. And with this tutorial, you should easily be able to add your own motion paths to animate your objects however you like.