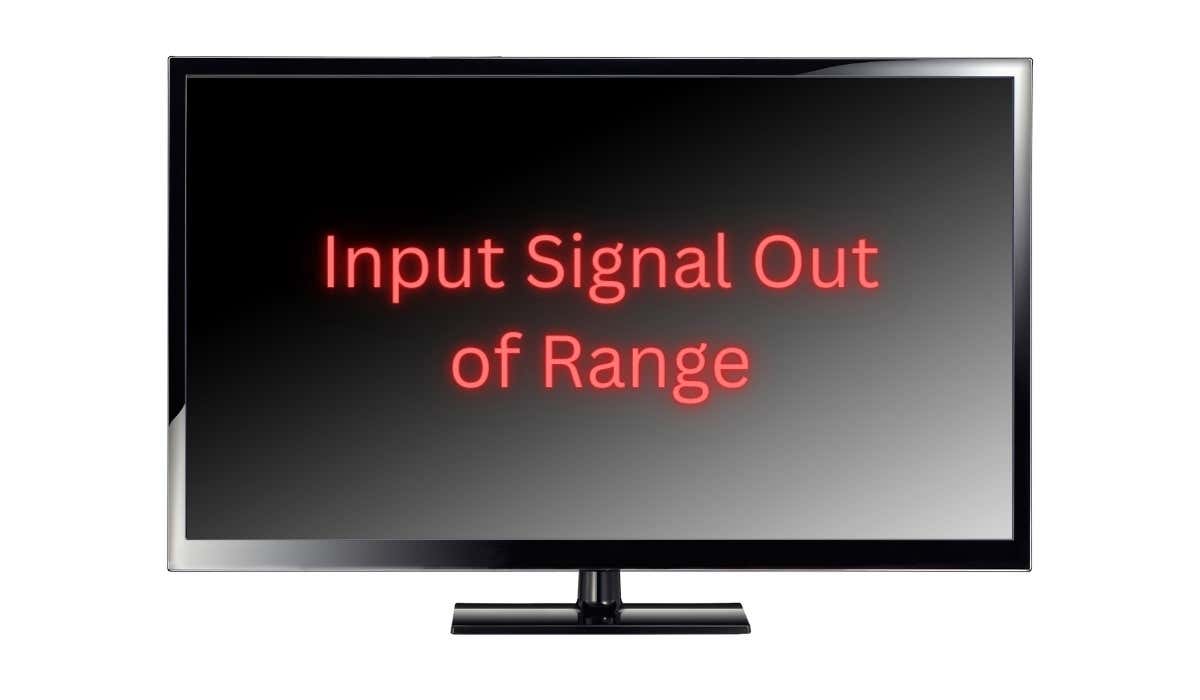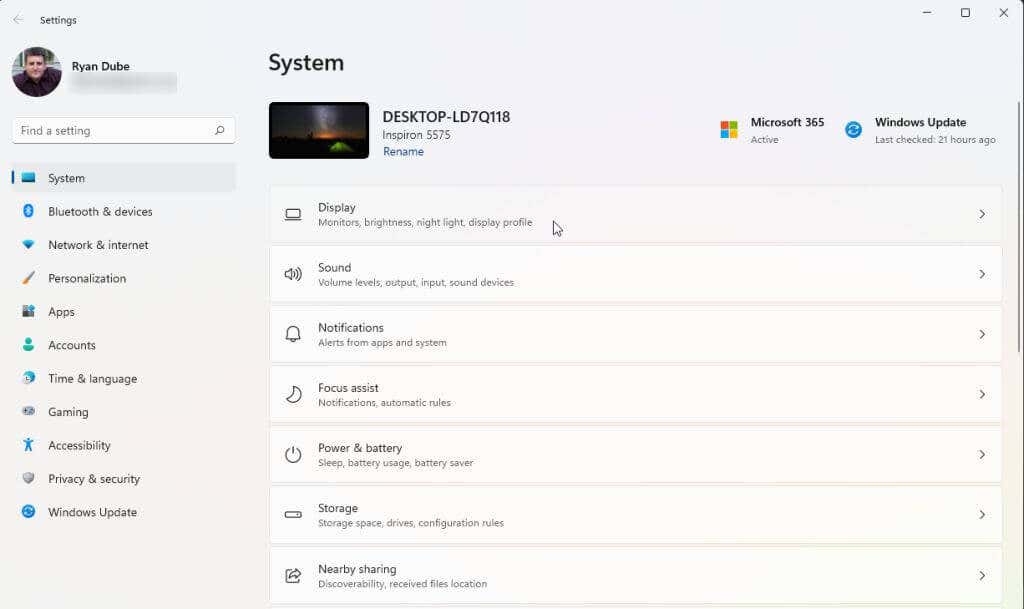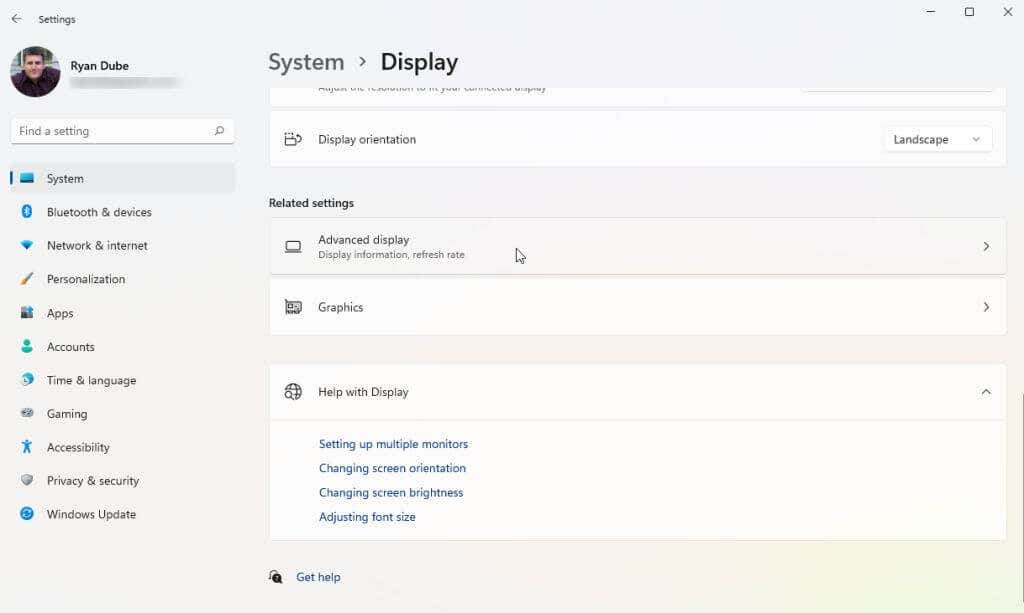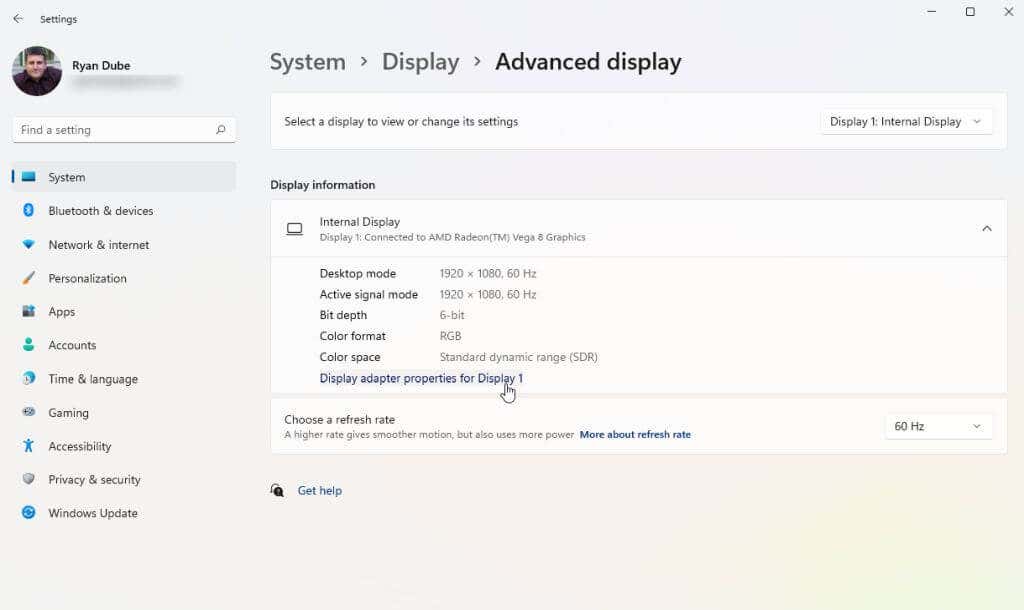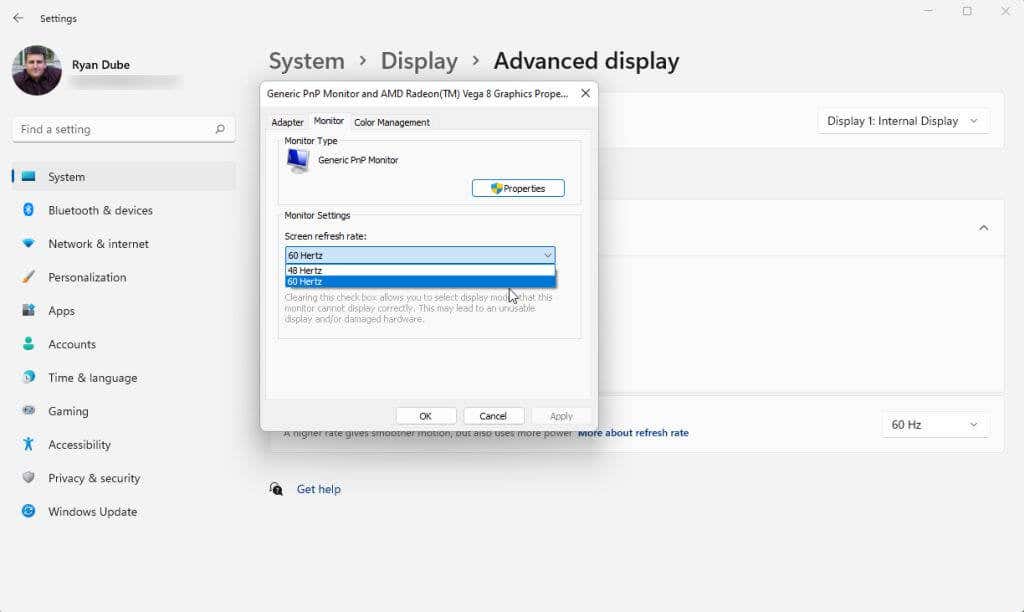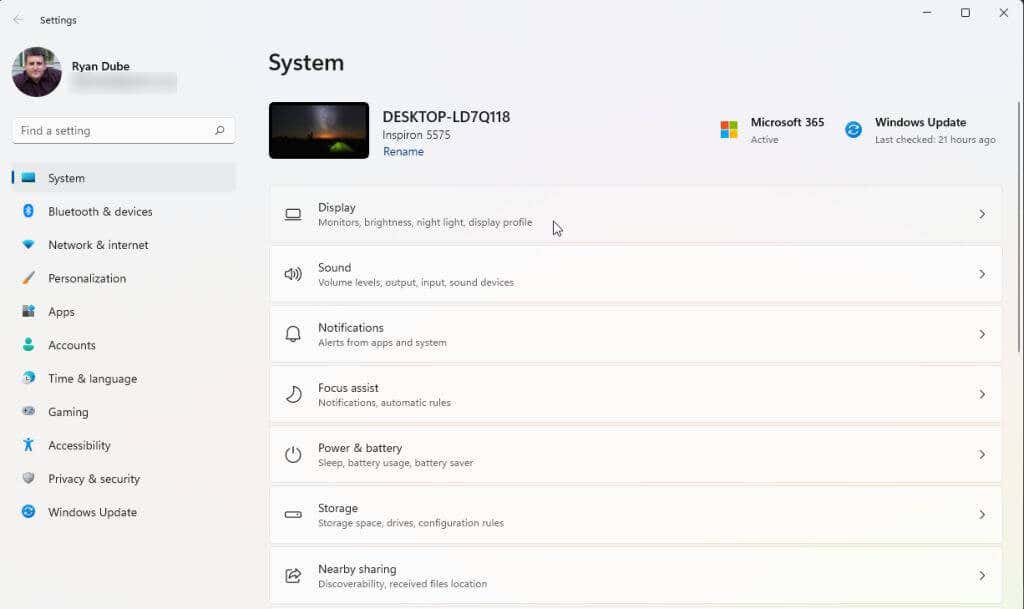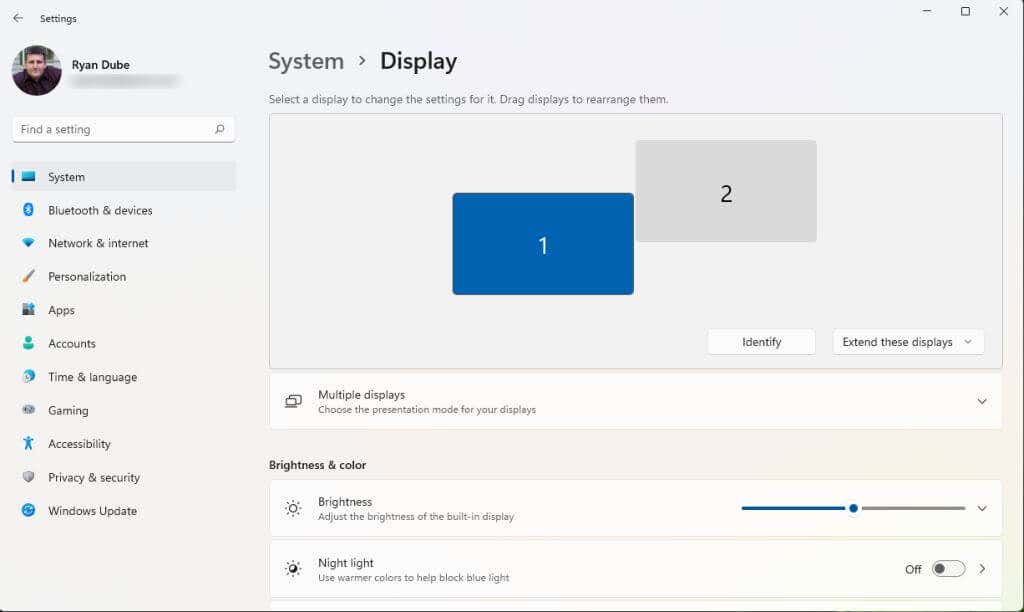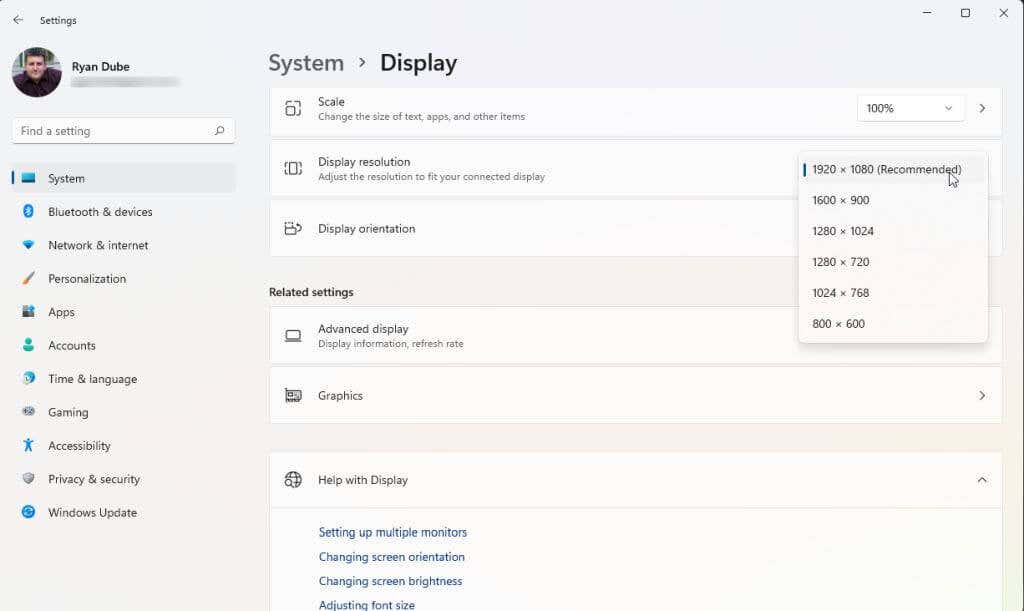This is one of the most common errors, frequently reported on many tech forums. It’s especially common when using old monitors. In this article, you’ll learn what this error means and the fixes that will resolve it quickly.
What Is the “Input Signal Out of Range” Error in Windows?
Many years ago, computer monitors (typically VGA) weren’t very flexible. You needed to purchase a monitor that was the correct resolution and refresh rate for your video card.
Video cards were a little more flexible, since you could adjust them to different resolutions and refresh rates. If the signal from your video card wasn’t correct, the monitor would display “Input Signal Out of Range”.
In some cases the monitor would also tell you what resolution and refresh rate to set your video card output to, which makes troubleshooting this issue much simpler.
Newer monitors (like LCD screens) no longer have this issue because they will automatically fix input signal issues by scanning all possible resolutions and refresh rates until discovering the match with your video card’s video signal.
Note: Before you get started troubleshooting, make sure to check the HDMI cable from your computer to the monitor to ensure it’s properly connected. If it isn’t, your problem may simply be no signal at all.
1. Set the Refresh Rate to 60 Hz
The standard refresh rate for most desktop monitors is 60 Hz. However, if you normally use high refresh rate monitors that range from 75 Hz to 240 Hz, it’s possible that your current video card refresh rate setting is incorrect for this older monitor. To get things working right, change your graphics card settings to the standard 60 Hz setting. If you’re using a desktop computer and this is your only monitor, restart your computer into safe mode (usually using the F8 key on startup) so you can follow the steps below. This will set the lowest resolution and lowest refresh rate so that you can see enough on the monitor to apply new display settings. You will then restart afterwards back into normal mode. Note: If the message on your monitor is recommending a different refresh rate, set it to that rather than 60 Hz. Select OK to retain those settings. Finally, reboot your Windows system and confirm that your monitor is now working correctly and doesn’t display the “Input Signal Out of Range” error. The process above works for Windows 10 and 11 operating systems. However if you’re still using Windows 7 or older, you’ll need to follow this process instead:
2. Fix the Graphics Driver Resolution Settings
If adjusting the refresh rate didn’t resolve the out of range error, the next best setting to adjust is your graphics driver resolution. If your video card resolution is set higher than the highest resolution your monitor is capable of, you may see the “Input Signal Out of Range” error.
You will need to determine what resolution your monitor is capable of first before you change resolution settings. To do this visit the display manufacturer’s website and look up the model number of your monitor. You should be able to find if your monitor actually supports resolutions that you want to use. Look for the monitor’s “maximum resolution” rating.
Next, follow the steps below to set the graphics card resolution no higher than that maximum monitor resolution.
If you’re using two monitors, you may see the other monitor flicker and possibly a message asking if you want to keep the current resolution settings. If the other monitor is now working correctly, then select Yes. Otherwise, select No and try lower resolution settings until you find one that works.
If All Else Fails
If you’ve gotten this far and are still getting the out of range error, you may have to take slightly more extreme measures. The next thing to try is restart, reset, or uninstall and reinstall your graphics drivers, checking at each step whether it has resolved the issue. Or, if you’ve recently installed a Windows update or upgraded your graphics driver, it could be worthwhile to roll back that driver to a previous version.
If you’re getting the error on every monitor you try and nothing works, you may want to purchase and install a new graphics card and driver.
Finally, if you recently purchased this monitor and it’s still under warranty, consider contacting the manufacturer, or the store where you purchased it, and asking for a replacement. If this is an older monitor, then you might consider just getting rid of it and purchasing a new monitor as a replacement. You are far less likely to see the out of range error on a newer monitor.