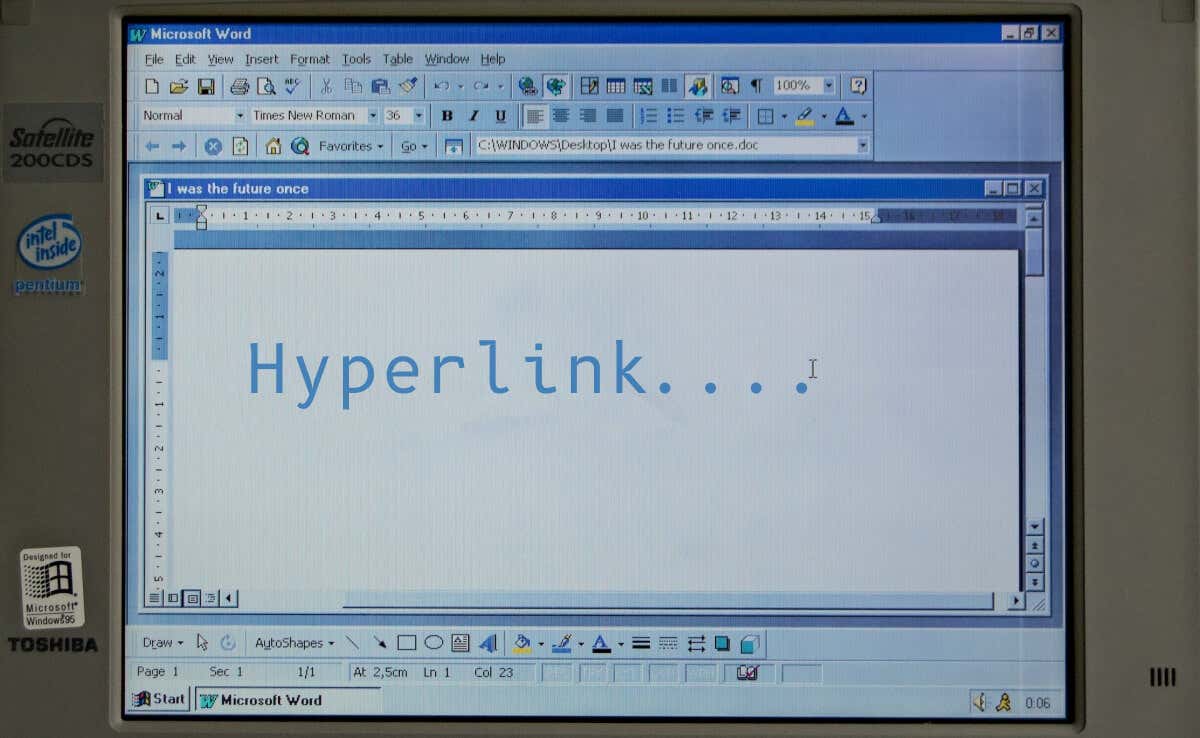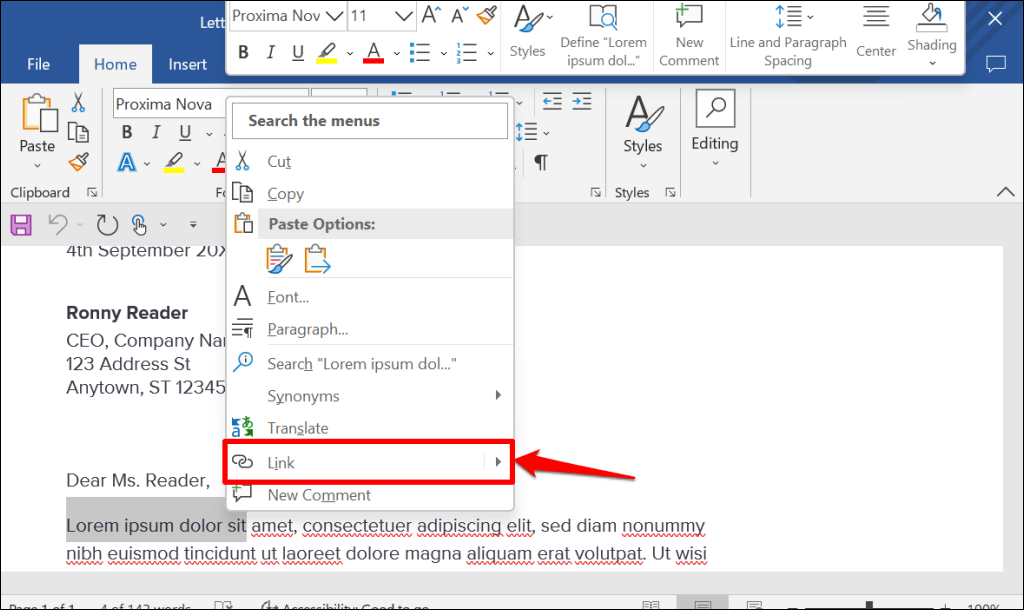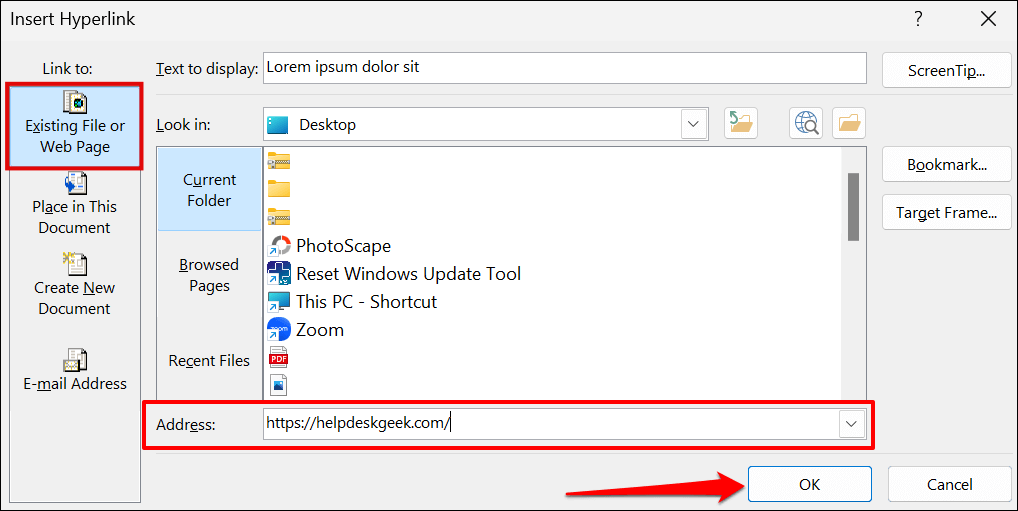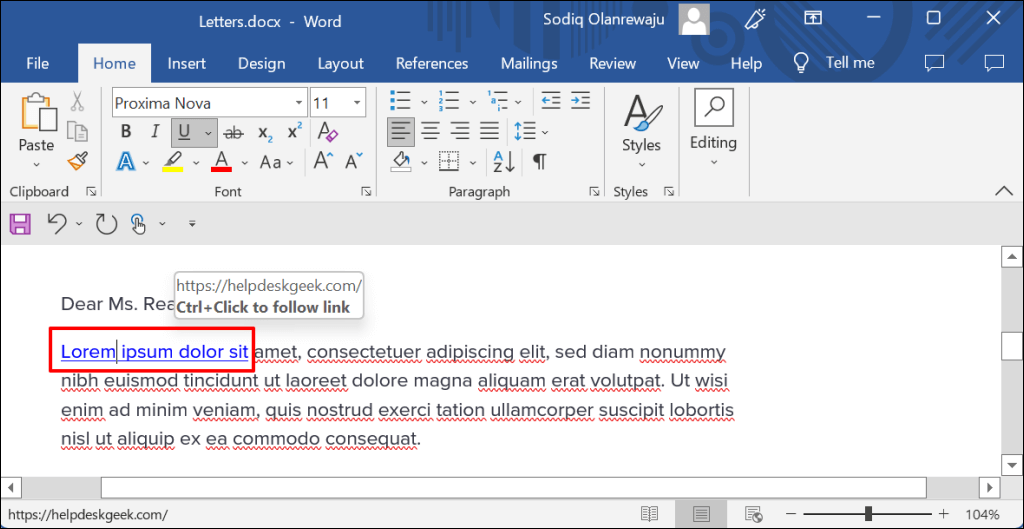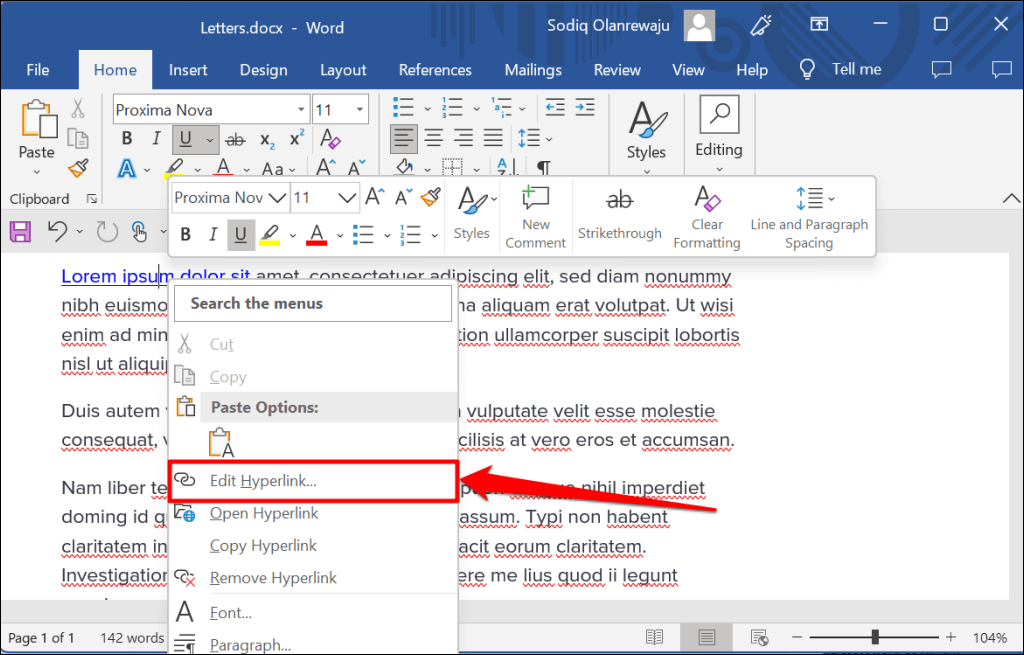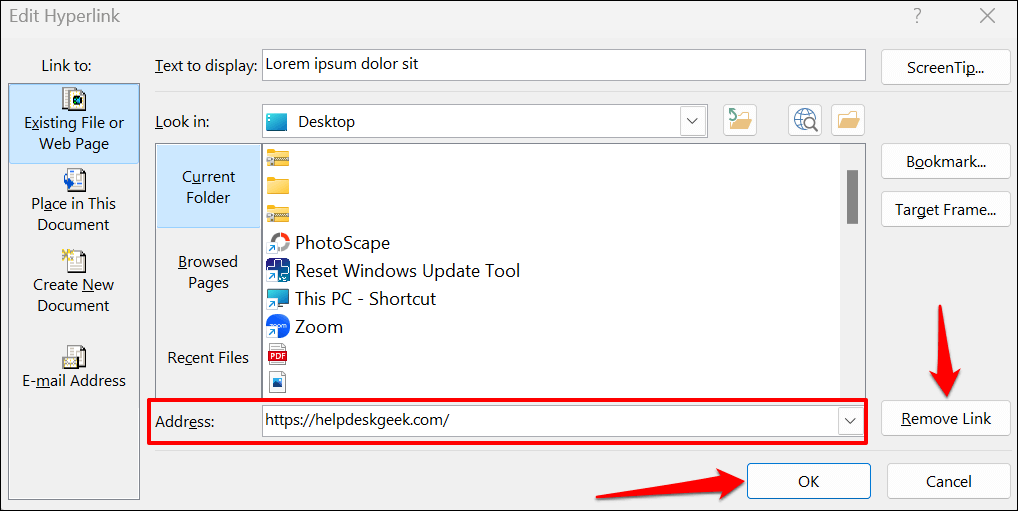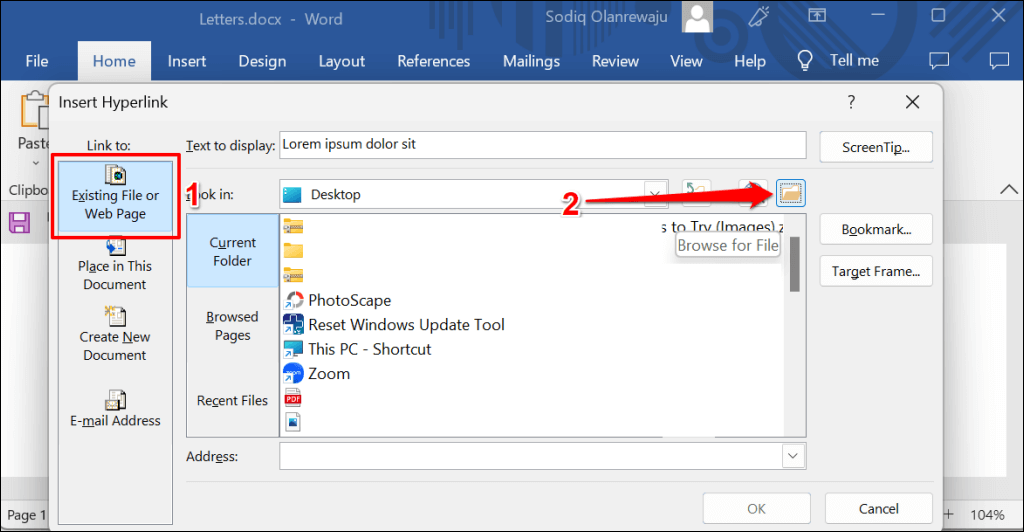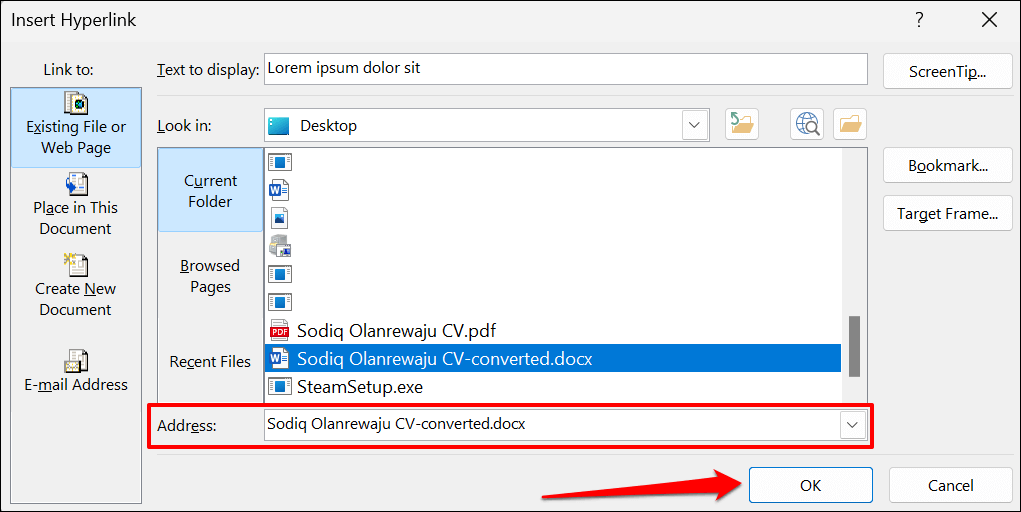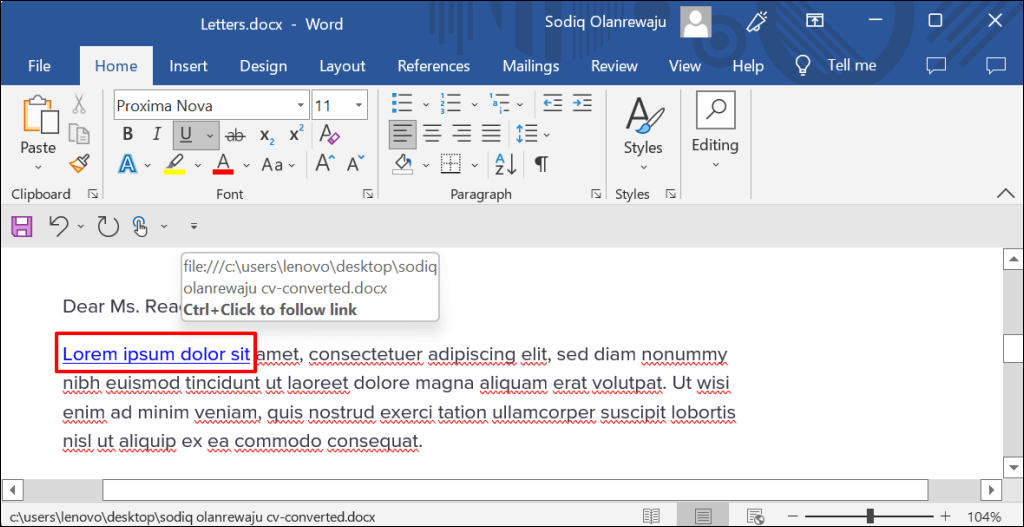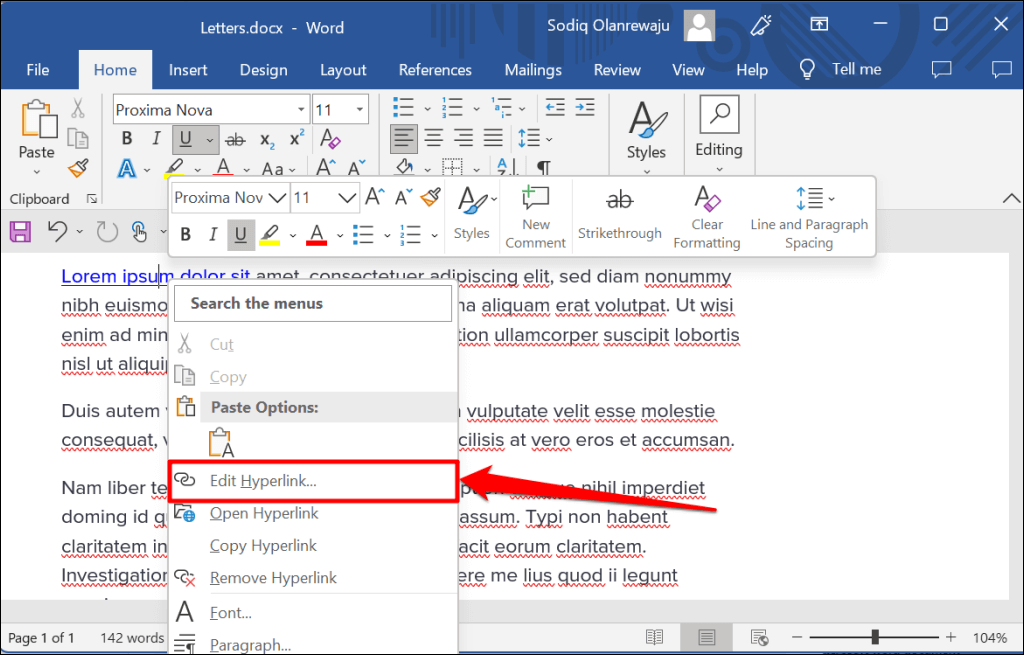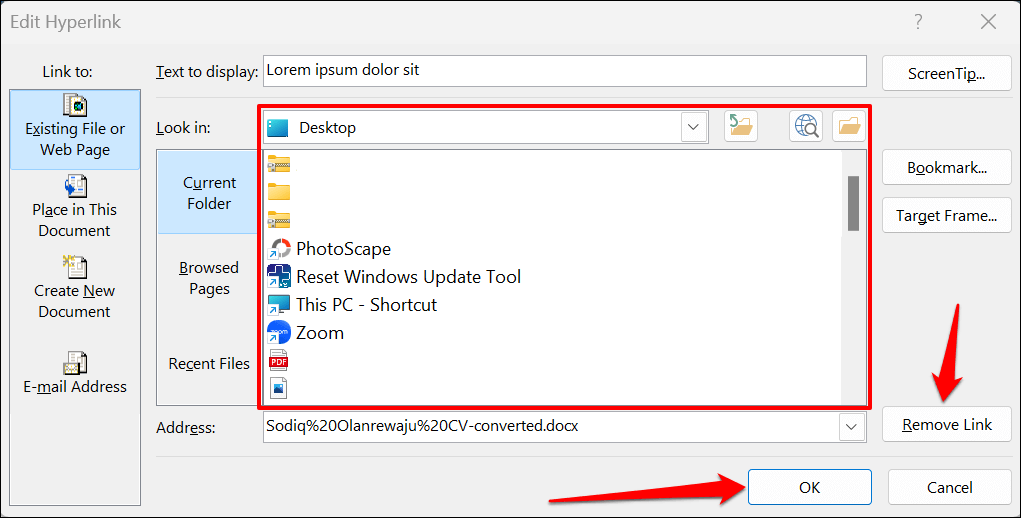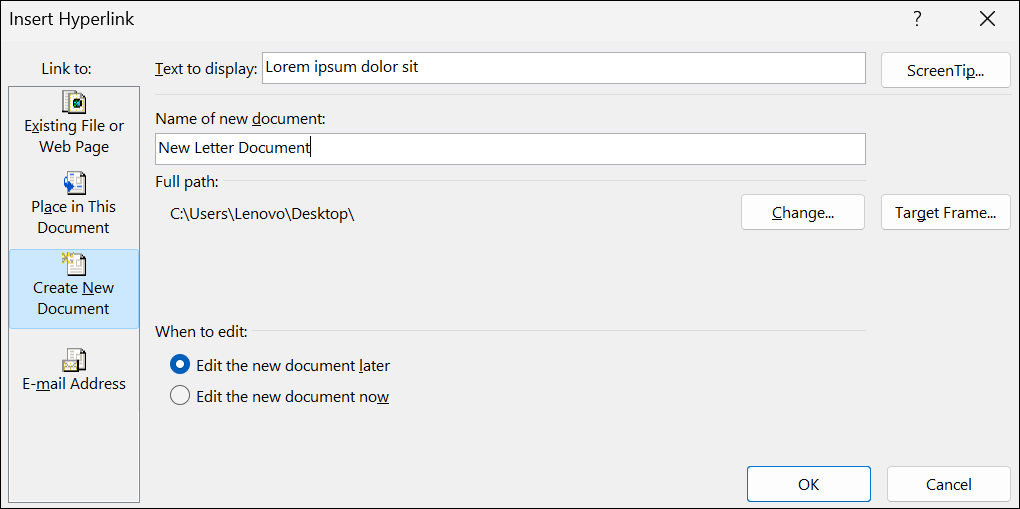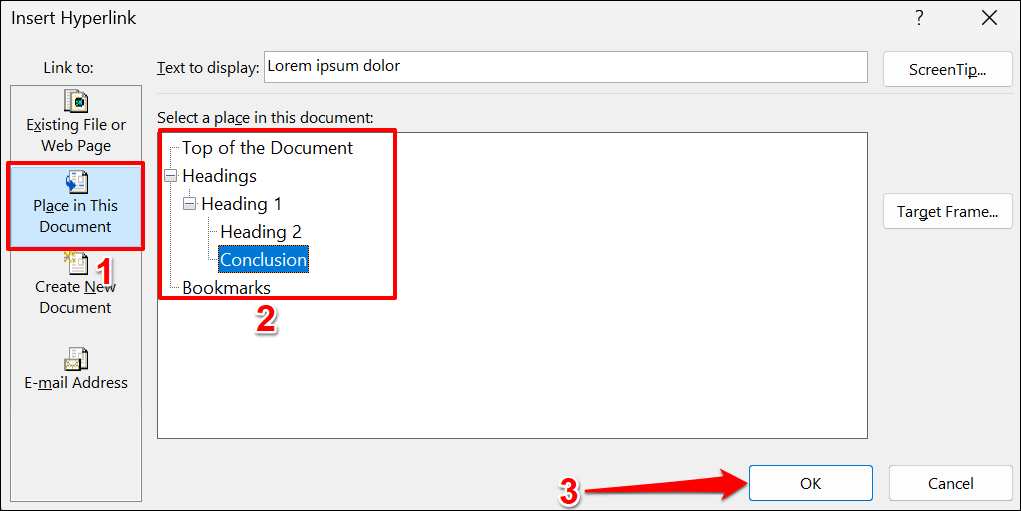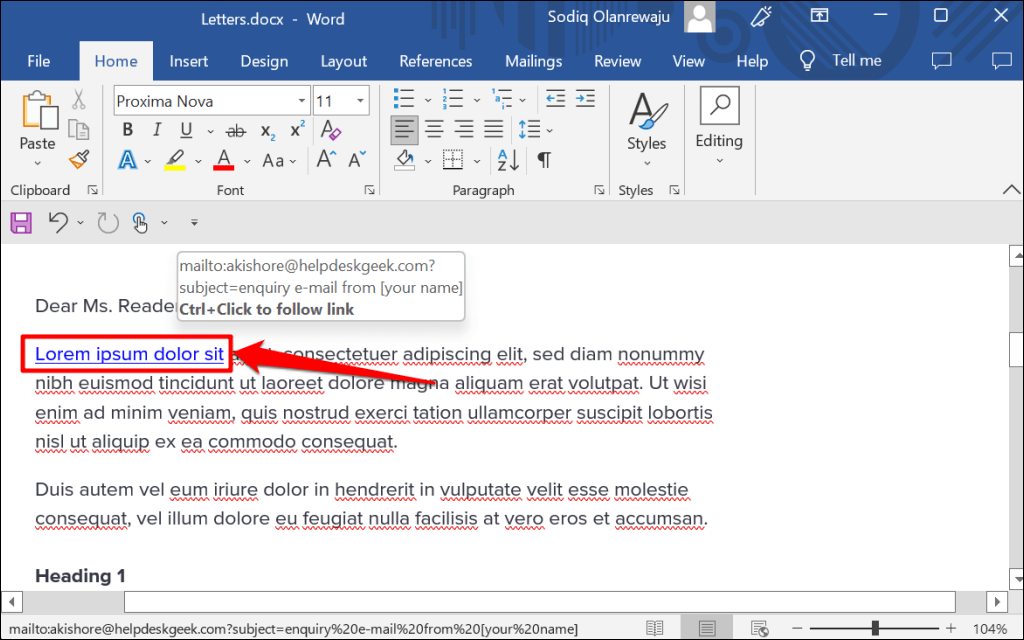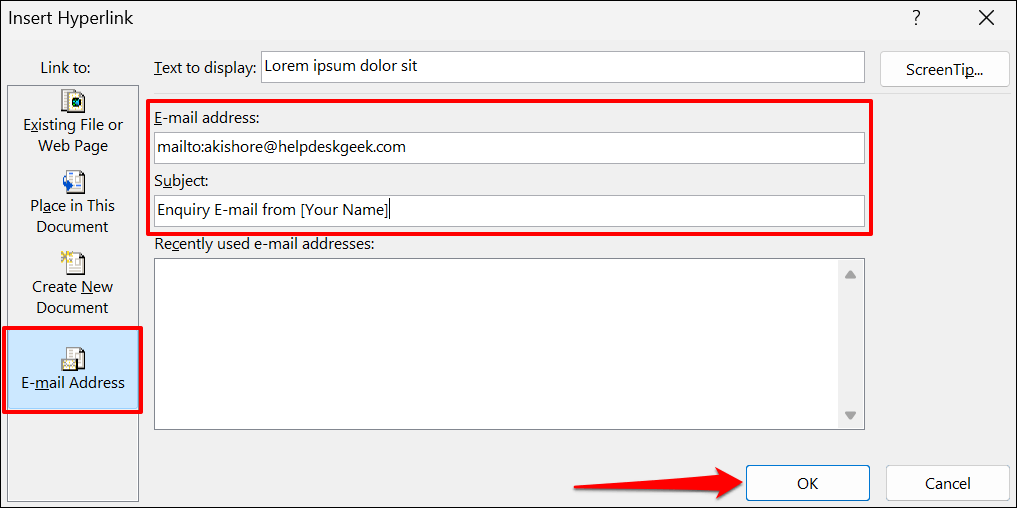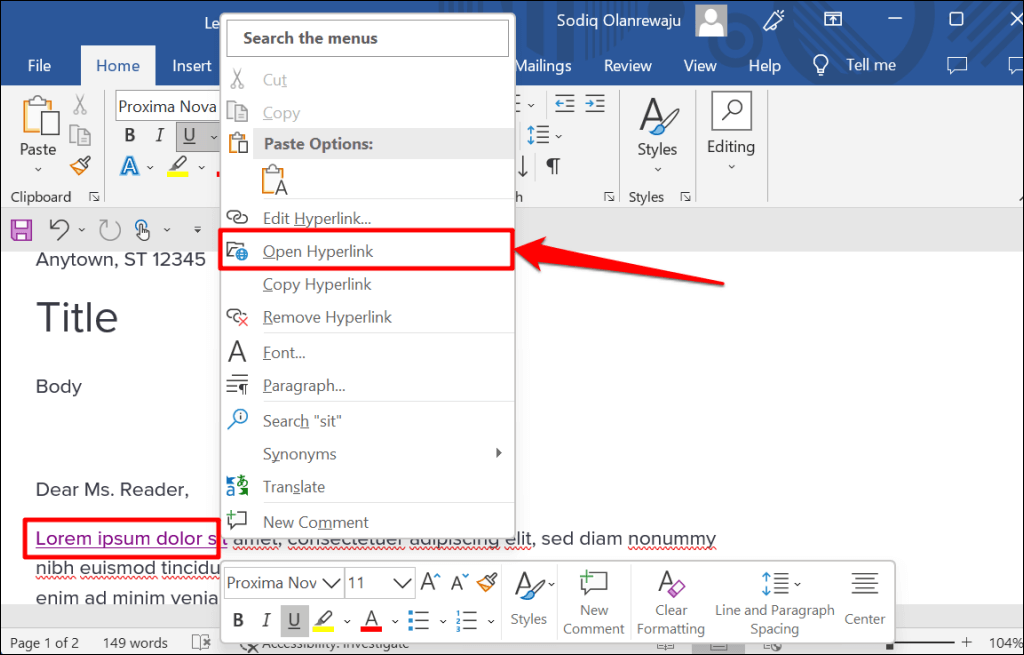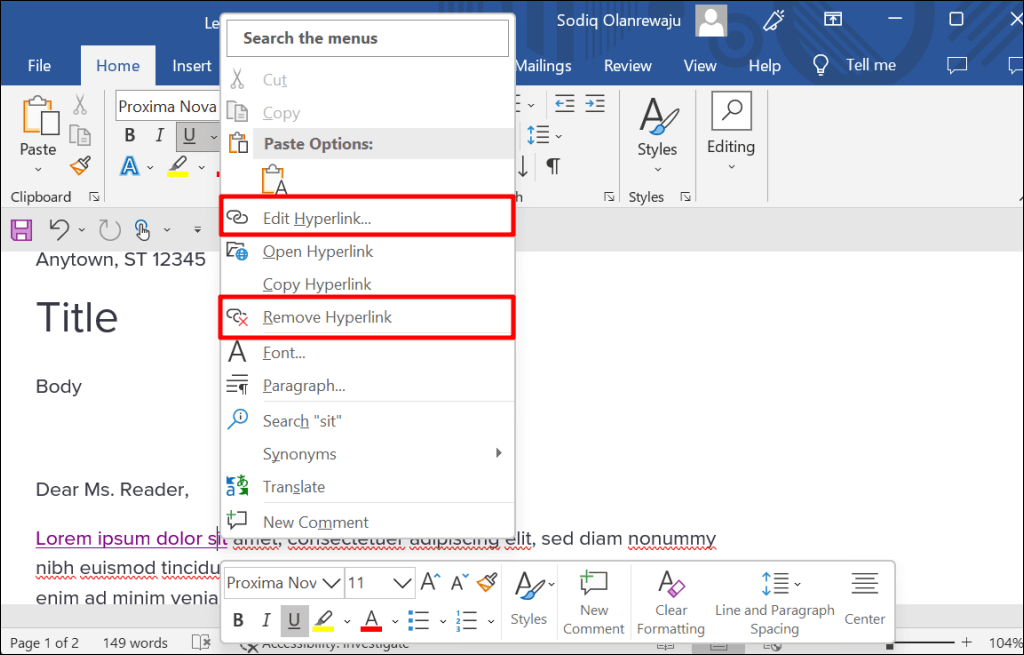Hyperlink to a Website or Webpage
Quick Tip: Use the Ctrl + K (Windows) or Command + K (Mac) keyboard shortcut to open the Insert Hyperlink window quickly.
Hyperlink to an Existing File
Follow the steps below to hyperlink texts to an existing file or folder.
Hyperlink to a New Document
Word has a hyperlink feature that creates a new, blank document.
Hyperlink to a Place or Section
As mentioned earlier, it’s possible to link a text to a section in your Word document. When you click the hyperlinked text, Word immediately takes you to that section (heading, bookmark, etc.) of your document.
Hyperlink to an Email Address
When a reader clicks a hyperlinked email address, Microsoft Word creates a new email message to the address through the device’s default email app. Follow the steps below to hyperlink texts in a Microsoft Word document to an email address. Note: When you type in the “E-mail address” box, Microsoft Word automatically adds a “mailto:” prefix before the target email address.
Hyperlink in Microsoft Office Applications
You can also use these methods to create or manage hyperlinks in Microsoft Word applications like Excel, Powerpoint, Outlook, etc. Microsoft 365 Online apps have a simplified set of hyperlink features. On the web, you can only link to a web address and sections in your document.